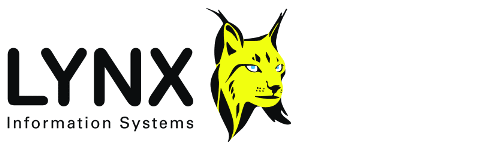
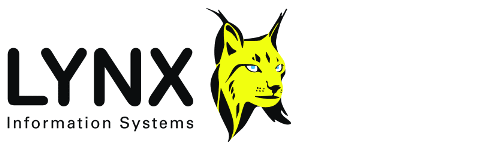
This help file describes viewer components common to Lynx Exploration Archivist programs.
Back to:

A viewer's main tool bar component contains an array of standard buttons. Not all the buttons listed below will appear, as some may not be enabled for the type of viewer which you are using.
Open File - displays a standard file open dialogue, enabling input files to be selected.
Save File - displays a standard file save dialogue, enabling files to be output or saved.
Print - shows a print dialogue enabling screen dumps and plots to be sent to a printer. There are currently three types of printing/plotting available for LEA applications - use the options in the print dialogue to select from
- A "snapshot" or screen dump of the part of image visible on screen. The data currently visible on-screen will be printed to your selected printer, and clipped to the current paper size.
- Plot the whole image at the current scale to the current printer. The image will be printed at its true scale, ie the scale of the underlying data at 1:1 zoom level. The scale on paper will be approximately the same as the scale appears on screen, assuming that the printer is big enough to accomodate the whole image at this scale. If the plot is too large for the current paper size, an error message will be displayed and the print job will be aborted.
- Plot the whole image as a JPEG file. The image will be printed at its true scale, and saved as a JPEG file on disk. This option will not use the current printer settings - the dimensions of the output JPEG file will be determined by the underlying scale of the data. Select a filename for the JPEG file in the file selection dialogue.
Edit Parameters - general viewer parameter editing. The parameters displayed will be be specific to each type of viewer. See the application documentation for details of the parameters displayed.
Types of display - this button is used for viewer dependent displays.
Help - get help for the most recently activated button or control.
Show/Hide Overview - makes the overview, which is a small scale version of the entire image, visble or invisible. you can use the overview to pan around the main window by dragging the current focus rectangle.
Zoom In - zoom in on the centre of the window. The amount of zoom is determined by the zoom factor, which can be found in the application's startup settings. This is normally set to 1.414 (which doubles the scale if you zoom twice)
Zoom Out - zoom out on the centre of the window. The amount of zoom is determined by the 1.0/(zoom factor), which can be found in the applications startup parameters. This is normally set to 0.707 (which halves the scale if you zoom twice)
Zoom to Selection - create a rectangle by clicking the left mouse button over the display and dragging to the desired size. The view will zoom so that the selected rectangle fills the display area
Zoom In/Out on Cursor - left-click to zoom in on the current mouse coordinate, or right-click to zoom out on the current mouse coordinate.
Horizontal Expand/Contract - use the left mouse button to expand the display horizontally and the right mouse button to contract it. The zoom factor works in the same way as for zoom in and zoom out.
Vertical Expand/Contract - use the left mouse button to expand the display vertically and the right mouse button to contract it. The zoom factor works in the same way as for zoom in and zoom out.
Horizontal Zoom to Fit - adjust the horizontal scale so that the whole extent fits the viewing window. The vertical scale is unchanged.
Vertical Zoom to Fit - adjust the vertical scale so that the whole extent fits the viewing window. The horizontal scale is unchanged.
Zoom to Preset Scale - restore the horizontal and vertical scales their initial settings defined in the viewing parameter file.
Increase Amplitude - increase the display amplitude
Decrease Amplitude - decrease the display amplitude
Horizontal Mirror - reverse the direction of displayed image along a horizontal axis, equivalent to a 180 degree rotation about the vertical axis.
Vertical Mirror - reverse the direction of displayed image along a vertical axis, equivalent to a 180 degree rotation about the horizontal axis.
Rotate 90 degs - rotate the display 90 degrees in a clockwise direction.
Pan Scroll - scroll the viewer by dragging the display in any direction with the mouse.
The buttons on this tool bar allow various ranges of data or selections to be made over the the associated viewer window.
Select Object - position the cursor near the object to be selected from the viewer window and press the left mouse button. The nearest defined object to the cursor will be selected.
Select Point - position the cursor near the point to be selected from the viewer window and press the left mouse button. The nearest defined point to the cursor will be selected.
Select X Coordinate - position the cursor at the desired horizontal position on the viewer window. Clicking the left mouse button will place a vertical line over the display at the chosen X coordinate (in whatever horizontal coordinate units are being used)
Select Y Coordinate - position the cursor at the desired vertical position on the viewer window. Cliking the left mouse button will place a vertical line over the display at the chosen Y coordinate (in whatever horizontal coordinate units are being used)
Select X Range - position the cursor at the desired horizontal position for the left edge of the range on the viewer window. Press down the left mouse button and drag the vertical line to the desired position for the right hand side of the range.
Select Y Range - position the cursor at the desired vertical position for the top edge of the range on the viewer window. Press down the left mouse button and drag the horizontal line to the desired position for the bottom edge of the range.
Select Poly-line - this enables a poly-line to be picked over the backdrop of the viewer display. When this button is activated, left clicking the mouse over the viewer display will add or remove points in the poly-line. Right clicking will pop up a menu which controls how the points are inserted or deleted.
Select Polygon - a polygon is a special case of a poly line, in which the first and last points are joined to form a closed figure. A polygon is edited in the same was as a poly line, but the popup menu, obtained by right clicking on the viewer display, contains an extra command "close polygon"
Select Rectangle - position the cursor at the top left point of the desired rectangular area, press the left mouse button and, while holding it down, drag the rectangle's bottom right corner to the desired position.
Error getting printer device capabilities
A call to the printer driver failed when trying to read the printer's capabilities. Probably due to a printer installation problem.General print error
An unidentified error occurred while printingError rendering image to printer
An error occurred while trying to render the image to the printer.Image is too big for page
An attempt was made to print an image that was bigger than the defined page size for the printer. Try reducing the image size by setting the scale, or retry with a bigger page size in the printer setup dialog.Printing at true scale
The image is being printed at true scale.
Error loading raster image from file
An error occurred while trying to load a raster image from a file. The raster format may be unrecognisable, or the file may be unreadable or corrupted.Error saving raster image to file
An error occurred while attempting to save a raster image to file.
See also:
Viewers Index
Main Index