1. Introduction
LOGVIEW is a wireline log curve viewer for LAS, LIS and LIS-TIF formats. LOGVIEW displays the curve data in fully customisable tracks.
Main features:
- Multi-track display of wireline logging curves
- Print snapshot image or full-scale plot
- Show/hide individual curves
- Quick-switch between two defined curve scales
- Curve display wrapping
- Warning for undefined curves
- File header display
- Curve list management - synchronise network-master and user curve lists (new in V4.5)
2. Running LOGVIEW
A wireline log file can be opened for viewing in three ways:
- Select the File - Open menu option, and select it in the open file dialog.
- Specify the file name on the command line when starting LOGVIEW
- Drag the file from an explorer window, and drop it on LOGVIEW
LOGVIEW can read files in LAS format, LIS format and LIS-TIF tape-image format. Some files may contain more than one logical file. In this case you can select the logical file to view using the Logical File menu or toolbar. LOGVIEW will then display the wireline curves from the file, with curve axes and tracks specified by the current layout (see Layout Files below).
2.1 Command line options
LOGVIEW can be run with a command line similar to the following:
LOGVIEW [INPUTFILE]
where:
- INPUTFILE is the name of the wireline log data file to view.
3. Menus and Controls
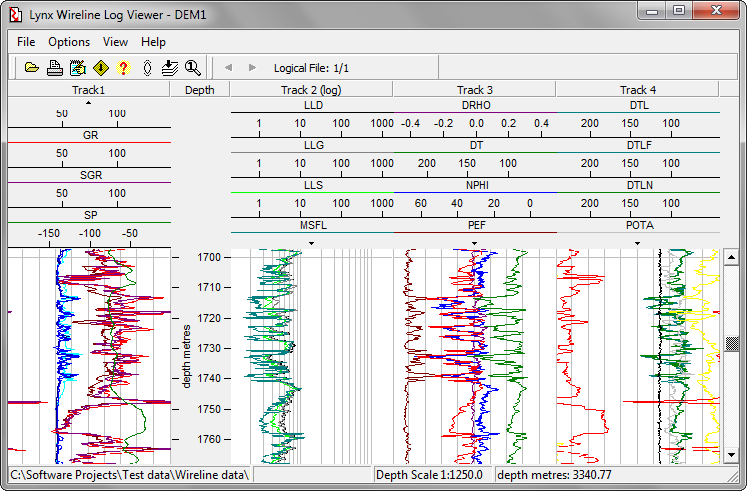
LOGVIEW has the following menu commands:
- File
- Open
Open a wireline log data file for viewing. This version of LOGVIEW can read LAS, LIS and LIS-TIF formats. - Print
Print a snapshot of the current window, a full plot of the wireline log data at the current scale, or a JPEG image of the full wireline log. See Viewer Common Functionality - Print for more details. - Logical File
LIS and LIS-TIF files may contain more than one logical file. Use the Previous and Next options in this sub-menu to select the logical file for display.
- Open
- Options
- Edit Display Properties
These options will be saved as your defaults and used the next time LOGVIEW is started.
- Track Widths
Change how the tracks behave when the LOGVIEW window is resized - they either stretch to fill the whole window, or keep a fixed width.
In Fixed mode you can manually change the widths of tracks by dragging these dividers:
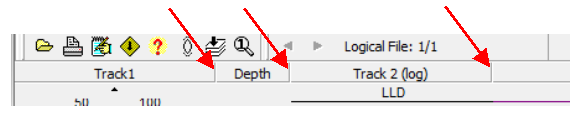
In Stretch mode, the tracks resize automatically, so manual resizing is disabled. - Track Header Scrolling
Change the behaviour of the track header curve scales. If there are more curves than can fit in the space allocated, the header can be scrolled using the scroll arrows above each track. Scrolling is either automatic (hover) or when the arrow is clicked. - Curve Scalebar Baseline
Turn on/off display of a baseline for each curve scalebar.
- Track Widths
- Depth Display Options
- Initial Depth Scale
Set the initial depth scale used for display when a wireline log file is first opened. This scale is also used for full-scale plotting. - Depth Display Units
Switch the display units for depths between metres and feet. Initial units will be read from the input wireline file (LAS only).
- Initial Depth Scale
- Edit Tracks
Display the list of curves displayed in each track, edit curve properties and synchronise your user customisations with the master layout file. See Track Editor dialog (below). - Revert to Defaults
Remove all user customisations and return to the system-defined options and track layouts. Any modications you have made to Curve Display Properties, additional curve aliases you have defined, or newly defined curves (see Unknown Curve Mnemonics), will be removed.
- Edit Display Properties
- View
- Vertical Expand/Contract
Use the left and right mouse buttons to zoom in and out on the tracks. See Viewer Common Functionality - Vertical Expand/Contract - Vertical Zoom to Fit
Adjust the vertical scale so that the whole extent fits the viewing window. - Zoom to Preset Scale
Return to the initial depth scale (see above). - Header Information
Display the wireline file header (LAS files only). This may contain information such as the well contractor, coordinates and UWI. - Curve List
Display a full list of all curves contained in the current file. This list includes the depth range and min/max curve values for each curve.
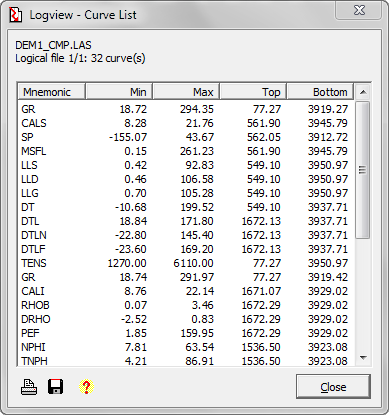
The buttons at the bottom of the dialog allow you to print or save this list.
- Unknown Curves
See Unknown Curve Mnemonics (below).
- Vertical Expand/Contract
4. Unknown Curve Mnemonics
When a wireline log is loaded, all known curves will be initially visible. You can turn off the display of individual
curves using the Track Edit options below.
Wireline files may contain curves with previously unknown mnemonics, which are not listed in either the
master curve list or your user layout. These curves will not be displayed,
but a warning banner will be displayed when the file is first opened:

Dismiss this banner by clicking its red close button, or click the 'Unknown Curves' button
to display a list of the undefined curve mnemonics in the current file.
This list of undefined curves is also accessible from the main menu (View-Unknown Curves).
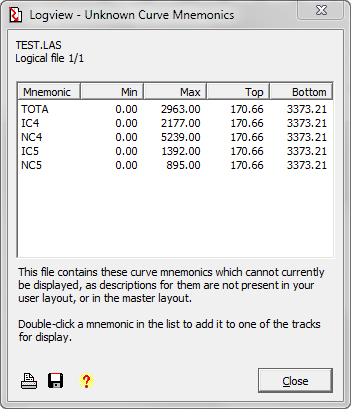
The buttons at the bottom of the dialog allow you to print or save this list.
Double-click a curve mnemonic to modify the layout used by LOGVIEW, and add this curve to one of the current tracks:
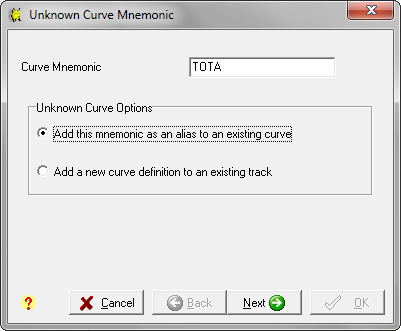
You can choose either to add this mnemonic as another alias for a curve which already exists, or to add it as a new curve definition:
- To
add the mnemonic as an alias for an existing curve definition, select the track and existing curve display name:

-
Or, to add the mnemonic as
a new curve, enter track and display parameters to use:

See the Curve Display Properties dialog for more information on these values.
All the modification you make here, adding Unknown Curves, are stored in your user layout file. You can synchronise these modifications with the master curve list in the Track Editor (below).
5. Track Editor and Curve Display Properties
You can change which curves are displayed in each track, as well as changing the display colour and scale limits for each curve. Each curve scalebar has a context menu to edit curve and track properties:
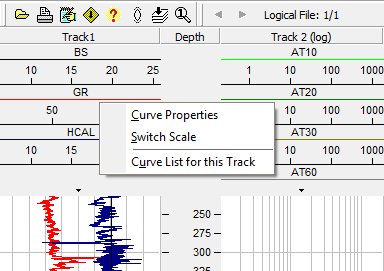
Context menu options:
- Curve Properties - display the Curve Properties dialog for this curve
- Switch Scale - if an Alternative Scale is defined for this curve, switch between the two scales using this menu option
- Curve List for this Track - display the Logview Track Editor, focused on the current track
5.1 Track Editor dialog
The Track Editor dialog displays the curves for each track in the order in which they will be displayed.
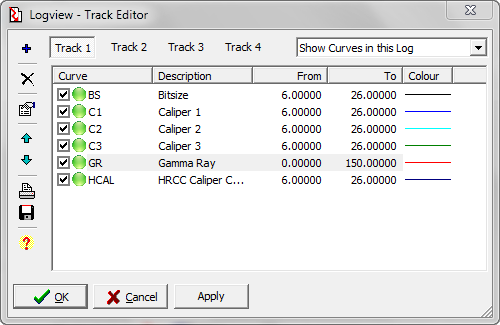
This dialog can also be accessed from the Options-Edit Tracks menu (above), or by double-clicking in the track header.
 Add new curve - define a new curve description, mnemonic and list of aliases, and default scale.
Add new curve - define a new curve description, mnemonic and list of aliases, and default scale. Delete current curve from your user layout. Note that this will delete the curve from your user layout
for this session of LOGVIEW. The curve will be reloaded from the master curve list next time a wireline log is loaded. See the
master-user synchronisation options below.
Delete current curve from your user layout. Note that this will delete the curve from your user layout
for this session of LOGVIEW. The curve will be reloaded from the master curve list next time a wireline log is loaded. See the
master-user synchronisation options below. Edit curve properties for the currently highlighted curve.
You can also double-click a curve in the list, to display the Curve Properties dialog.
Edit curve properties for the currently highlighted curve.
You can also double-click a curve in the list, to display the Curve Properties dialog. Move current curve up in display order.
Move current curve up in display order. Move current curve down in display order.
You can also sort the whole list by clicking on a column header.
Move current curve down in display order.
You can also sort the whole list by clicking on a column header. Print list of curves for current track
Print list of curves for current track Save list of curves for current track as a text file
Save list of curves for current track as a text file
You can switch between display of all defined curves, and curves in this log, using the drop-down list in the top-right of the dialog.
Toggle the visibilty of curves in the current log using the check box next to each curve in the list - this is the same as the
Visible? parameter in the Curve Properties (below).
This dialog also has a context menu available for each curve.
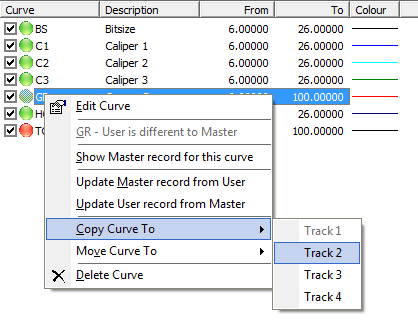
The options in this context menu duplicate some of the toolbar buttons available in the dialog, and provide the methods for synchronising your user layout with the master curve list (see below). You can also use these options to copy or move a curve description from the current track to another of the display tracks.
Each curve defined in a track must have a unique mnemonic. Curve aliases must also be unique within a track. However, the same curve can be displayed in different tracks simultaneously (with different scales if required).
When you click OK or Apply, all open LOGVIEW windows will be updated with your modified track and curve settings.
If any other LOGVIEW windows have an open Track Editor dialog, they will display this warning message:

This warning will make the Track Editor dialog read-only, and disable the OK and Apply buttons - you can continue to view any changes you have made, but you will be unable to save these changes. This avoids these changes overwriting the changes from the first copy of LOGVIEW. This mechanism prevents you from saving conflicting changes to your user layout file from two or more concurrent copies of LOGVIEW running simultaneously.
5.2 Curve Properties dialog
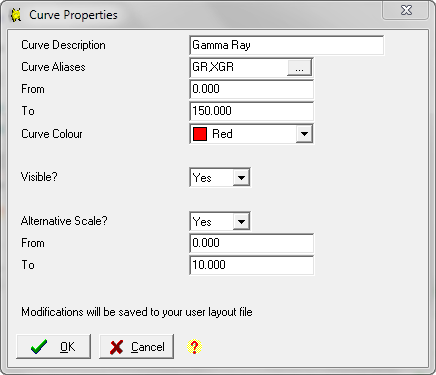
- Curve Display Name
The descriptive name of the curve, as shown in the hint for each curve scalebar. - Curve Aliases
A list of aliases (or curve mnemonics) which refer to the same curve. Most wireline curves have a single universal mnemonic, but some have 2 or 3 relatively common alternatives. You cannot use any curve mnemonics which are already listed for other curves in the same track. - From
- To
Specify the limits for the left and right track borders. If the curve goes beyond these limits, it will wrap back around from the other side.
Note that for the logarithmic track, both the From and To values must be greater than zero. - Curve Colour
Select a colour for the curve display from the drop-down list, or define your own colour using the Custom option. - Visible?
This option reflects the state of the check-box for the curve in the Track Editor (above). The display of individual curves can be temporarily turned on or off to improve the clarity of the display. - Alternative Scale?
An alternative scale can be defined for individual curves which have a large range of potential values. If an alternative scale is defined, you can quickly switch between the two scales using the curve scalebar context menu. - From
- To
Specify the limits for the left and right track borders for the alternative scale. If the curve goes beyond these limits, it will wrap back around from the other side.
Note that for the logarithmic track, both the From and To values must be greater than zero.
6. Master Curve List and User Layout Files
When LOGVIEW initialises, it checks for the existence of your user layout file, which contains information about all defined curve mnemonics, descriptions, aliases, scales and display colours for each track. This user layout file is usually stored as logview.layout in your Lynx CUSTOM folder (usually C:\Users\username\AppData\Roaming\LynxData\CUSTOM). All edits to curve properties, and addition of new curves and unknown curves will initially be saved to your user layout file. You can use the synchronisation options in the Track Editor dialog to update the master curve list.
Your user layout file will be updated automatically by LOGVIEW. You can discard all your changes and reset to the master curve list and system default values for track and curve display properties using the Options-Revert to Defaults menu option.
The file locations used for your user layout and the master curve list are displayed in LOGVIEW's About Box in the 'Other Information' tab.
6.1 Master Curve List Redirection
The master curve list is stored in LOGVIEW.INI in your Lynxsys folder. In multi-user networked environments this may be unsatisfactory, as you may wish to ensure that all clients have access to the same default list of curves.
You can specify a redirection of the master curve list to a shared network location:
- Copy your existing LOGVIEW.INI file from your Lynxsys folder to a shared network location, rename as logview.master
- Create an ASCII text file called logview.redirect in your Lynxsys folder, with contents similar to the following:
[lynx]
version=1.3
master curve list=M:\LogviewShared\logview.masterThe filepath for logview.master can use either drive-letter format or UNC format.
If the logview.redirect file is found in the Lynxsys folder, then LOGVIEW will ignore the default curve list in LOGVIEW.INI, and use the defined master curve list instead. If master curve list redirection is not in place, then LOGVIEW.INI will act as the master curve list.
If master curve list redirection is active, but the network location of the master curve list is not accessible (for example, when running on a laptop disconnected from your network), then LOGVIEW will run using your pre-existing user layout file. The status bar will display 'OFFLINE mode', and the user-master synchronisation options will not be available.
6.2 Master Curve List Synchronisation with User Layout
When LOGVIEW loads a new wireline file, each curve is searched for in your local layout file. If not found in your local layout, the the master curve list is searched, and the curve will be added to your local layout. If the curve is not found in either of these locations, then it is added to the list of Unknown Curves, which you can add interactively (see above).
You can also edit curve properties, add new curve aliases, and change scale limits and colours for existing curves in the Curve Editor dialog. These changes are all saved to your user layout, which means it can get out of sync with the master curve list.
The Track Editor dialog provides visual green/amber/red indicators to show which curves need synchronising with the master curve list:
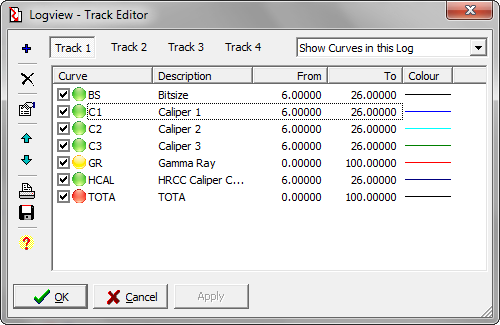
The curve item context menu provides synchronisation options for each category:
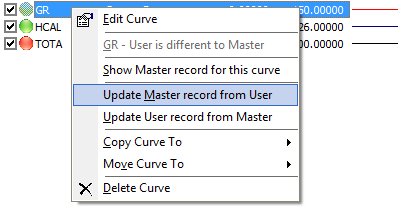
 (green) - the curve entry in your user layout matches the master curve list.
No synchronisation is required.
(green) - the curve entry in your user layout matches the master curve list.
No synchronisation is required. (amber) - the curve entry is present in both your user layout and
the master curve list, but its parameters are different.
Unknown curves which you add as a new alias for an existing curve will be displayed in this category.
(amber) - the curve entry is present in both your user layout and
the master curve list, but its parameters are different.
Unknown curves which you add as a new alias for an existing curve will be displayed in this category.
The synchronisation options for this category are:- Update Master record from User: copy this curve from your user layout into the master curve list, overwrite the existing master curve record
- Update User record from Master: discard your changes, and reload this curve from the master curve list
 (red) - the curve entry in your user layout is not present in the master curve list.
Unknown curves which you add as a new curve definition will be displayed in this category.
(red) - the curve entry in your user layout is not present in the master curve list.
Unknown curves which you add as a new curve definition will be displayed in this category.
The synchronisation options are:- Update Master record from User: copy this curve from your user layout into the master curve list.
Please note that you may require elevated file permissions to save changes to the master curve list. If you do not have the correct file permissions to write to the master curve list, an error message will be displayed.
These synchronisation options are not available when master curve list redirection is active, and LOGVIEW is running in OFFLINE mode. Your user layout can be manually resynchronised with the master curve list the next time you are attached to the network