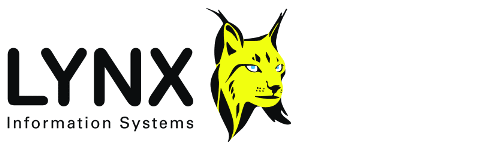
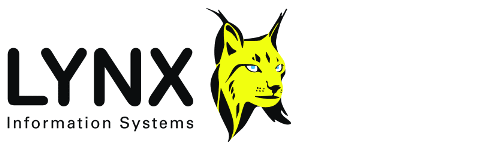
Catalogues are built, displayed and edited in the LEA applications Florence and Zebedee
Back to:
Each catalogue is stored either as a table in an Oracle database, or as a dBASE table in a file with extension DBF. Catalogues are loaded into a grid for display and editing in the applications Florence and Zebedee. dBASE tables are loaded into an internal temporary Firebird database, and saved back to disk as a new DBF file when changes are explicitly committed. This means that DBF tables are not suitable for use in a multi-user environment, as the commit operation will overwrite the entire disk file with your current record set, thus losing concurrent changes made by another user. See Using Databases in LEA Applications - Firebird Embedded Database for more information.
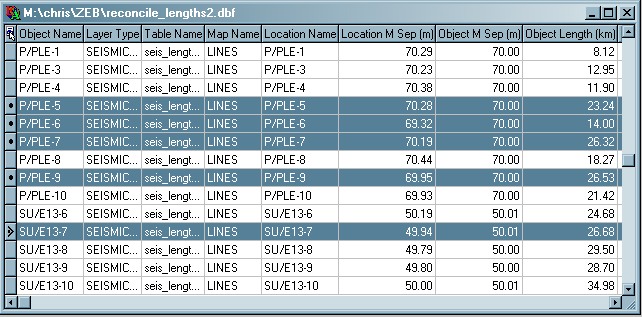
Florence and Zebedee display each catalogue in a separate window as a
scrollable grid
Sort on any column in the catalogue by clicking its title
bar.
For Oracle catalogues, you can order on a column in ascending or
descending order by clicking the column header. To order by more than one
column, hold down SHIFT while clicking the column header.
You can also
filter the displayed records using the filter bar, to display only
records which match some criteria you specify. Click the top-left corner of the
grid to display a popup menu, and click Filter bar. Enter your filter
conditions, and then right-click the top-left corner of the grid to apply your
filter.
The catalogue grid also allows interactive searching for a
specific record (applicable for both Oracle and dBASE catalogues). Click the
top-left corner of the grid to display a popup menu, and click Search bar. This
will display the search bar at the top of the grid. Then select the column and
start typing the leading characters of the record you want to locate in the
grid. The current record pointer will be moved to the nearest match found in
the table.
Individual cells can be edited by clicking within them when the
catalogue is in Edit mode (see Catalogue - Edit Table Mode ![]() menu option below).
menu option below).
In View mode,
you can select multiple records for bulk editing operations. Multiple records
(rows) can be selected by holding the <CTRL> key while clicking each row
with the mouse, or selecting the first and last records in a range and then
clicking the Catalogue - Select Range menu
option.
Columns can be resized by dragging the column title. The column
widths for the catalogue will be saved in the project file.
Note: Zebedee will display Attribute and Location catalogues as read-only, with a grey background to the grid. Editing options are not available on read-only catalogues.
Catalogues have the following menu options on the main menu of Florence and Zebedee:
Edit Table Mode ![]()
Switch the catalogue table between
View and Edit modes.
Edit mode
enables the editing of individual fields by clicking in the field with the
mouse.
View mode (default) allows you to add/replace records
using the Go-Run menu option, and select multiple
records (by holding the <CTRL> key while clicking the field with the
mouse, or by using the Select Range menu option)
for editing using the Find & Replace and
Global Replace menu options or deletion of all
selected records (Delete Selected Records menu
option).
First Record ![]()
Jump to the first record in the catalogue table
Post Changes ![]()
When the catalogue is in Edit mode
(see Edit Table Mode menu option), save the
changes to the current record.
Revert Record
Undo all
changes to the current record since the catalogue was last saved/committed.
Refresh Catalogue ![]()
Update the current view of the catalogue
by re-fetching the table records from the database (Oracle), or re-loading the
table from the DBF file.
Validate Records
Check that
the values of all fields for all records match the validity constraints defined
in the catalogue's CDF (see Dougal - Editing a
Field Definition). This may take some time. The Enforce Validity Checks option determines whether
the validity checks are enforced during a directory search for files to add to
the catalogue.
Find
Search the catalogue for a
specified value. See LEA Catalogue Tables and Archive
Project Files - Catalogue Find & Replace.
Find Again
Find the next
matching value. See LEA Catalogue Tables and Archive
Project Files - Catalogue Find & Replace
Find &
Replace
Search for matching values and change them to the value
specified. See LEA Catalogue Tables and Archive Project
Files - Catalogue Find & Replace
Global Replace (Bulk
Edit)
Change the value of the specified field for all records or all
selected records. See LEA Catalogue Tables and Archive
Project Files - Catalogue Find & Replace
Delete Selected
Record(s) ![]()
Deletes all highlighted records
from the catalogue table.
In View mode, multiple records can
be highlighted. In Edit mode, only one record can be highlighted
at a time. See Edit Table Mode menu
option.
Undo Changes
Discard all
changes to the catalogue since it was last saved/committed.
Select Range
When in
View mode, select a range of records between the two records
which are currently highlighted. This command can be used in conjunction with
the File-Print and Global Replace menu
options.
Select All
When in
View mode, select all records in the catalogue table. This
command is useful in conjunction with the Global
Replace menu command, and with the Invert
Selection menu command for selecting a large number of fields.
This
option is only available when the catalogue table is in View
mode. In Edit mode, multiple rows in the catalogue cannot be
selected.
Invert Selection
When in
View mode, deselect all selected records, select all non-selected
records. This is also useful in conjunction with the
Global Replace menu command, or in conjunction
with the Select All menu command for selecting a
large number of fields
View ![]()
Launch the LEA Object Viewer for the selected
record in the catalogue to view the file described by that record.
Double-clicking on the record in the catalogue has the same effect as
selecting this menu option.
You will not be able to view the LEA Object if
the catalogue does not contain the file-name. If the catalogue contains
relative file paths (see Search Options) then you
may need to set the root folder to the folder containing the relative path name
(see Project Manager window below). See also
The Catalogue Primary Index below.
Attributes
A
dialogue box will display all the LEA Object attributes for the current record.
The same restrictions apply as for the Object-View menu option.
The Find/Replace dialogue can be used to edit data in catalogue table grids. The dialogue is displayed when any of the menu options Catalogue-Find, Catalogue-Find & Replace or Catalogue-Global Replace are selected.
The dialogue displays the following parameters. Not all parameters are applicable to all three modes - those not applicable are disabled.
Field
Select the field from the current table from the drop-down list.Find Value
In Find and Find & Replace modes, specify the value to search for in the field specified above.
In Global Replace mode this parameter is disabled.When searching a DATE/TIME field specify the date/time value using the regional settings for your PC
Replace with
In Find mode this parameter is disabled.
In Find & Replace and Global Replace modes, specify the value to post for all matching records.
See note above for specifying a date/time value.Case Sensitive - YES/NO
In Find and Find & Replace modes, this determines whether the search is case-sensitive or not. This option only applies to string-type fields.
In Global Replace mode this parameter is disabled.Partial match - YES/NO
In Find and Find & Replace modes, this determines whether to accept values which contain only part of the key field value - for example 'HAM' would match both 'HAMM' and 'HAMMER'. This option only applies to string-type fields.
In Global Replace mode this parameter is disabled.Start at
In Find and Find & Replace modes, select whether to search from the first record in the table, or the current record in the table.
In Global Replace mode this parameter is disabled.Apply to
In Global Replace mode, select whether to change of value of the specified field for all records of the table or the selected records.
This parameter is disabled in Find and Find & Replace modes.
The data files listed in the currently focused catalogue can be exported to disk using the File-Export Data Files menu option in Florence and Zebedee. This will display a PRMEDIT dialogue with the following parameters:
- All Records - export all records from the current catalogue
- Selected Records - export highlighted records from the current catalogue.
Destination Folder - specify the folder to which to copy the data files
Recreate Source Folder Tree - select from:
- YES - subdirectories specified in filepaths will be recreated if not present in the destination folder
- NO - all exported files will be output to the destination folder directly. This may result in name clashes if files listed in the catalogue have the same name within different subdirectories. These name clashes will be dealt with in the same way as Windows Explorer, creating files with names such as file.txt, Copy of file.txt, Copy (2) of file.txt etc.
You may be prompted to reset the project root directory to its original
path if this has been modified since the files were added to the catalogue.
A progress window will display the current status of the export, and a
report will be generated listing the files exported, and the destination file
names.
Archive Project files have a ZEB extension and are used by Florence and Zebedee to group related catalogues. The project file contains a list of all the CDFs and database tables used, plus parameters used for searching and reconciling which can be set in Florence and Zebedee respectively.
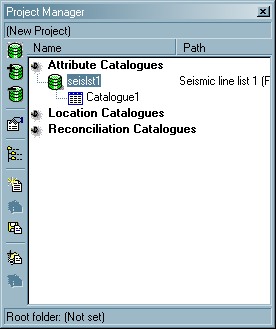
The Project Manager Window is a docking window that can be placed
anywhere on the screen or docked into the main window of Florence and Zebedee. Its
position will be saved in the project file.
The Project Manager displays the
CDFs and catalogues in a hierarchical view. Catalogues are divided into three
categories:
Note that Florence and Zebedee both use the same project file, but use different parts of it:
The Project Manger Window displays the components of the currently open project. The vertical toolbar and the main window's Project main menu item offer the following options:
New CDF ![]()
Launches Dougal -
The LEA Data Catalogue Designer. You can either create a new catalogue
description, or select an existing catalogue description file (CDF) or
template. When you close Dougal the specified CDF will be added to the
current project.
Alternatively, you can drag a CDF from an Explorer
window onto the CDF list to add it to the project.
Remove CDF ![]()
Remove the currently highlighted CDF
and all its associated catalogues from the project. You will be prompted
to confirm that you wish to remove the CDF and its catalogues.
Note that
this option does not delete the files themselves, but just removes references
to them from the current project.
Edit Parameters ![]()
Edit application-dependent
parameters.
In Florence, this will display the
Search Options for the current
project.
In Zebedee, this will display the
Reconciliation Options for the
current project.
The parameters are saved in the project file.
Set Root
Folder ![]()
Set the project's root
folder. Select the folder to use from a folder selection dialogue. This is
saved in the project file.
The root folder is used to resolve any relative
path names in catalogues within the project. If the root folder is not set
explicitly before a directory search is performed, then the Search Folder
itself will be set as the Root Folder. The path of the root folder is displayed
at the bottom of the project manager window. Ideally, all catalogues in a
project should use the same root folder, so that relative paths for files
within different catalogues can all be resolved correctly.
New Catalogue ![]()
Create a new empty catalogue table in the
temporary Firebird database (see Using Databases
in LEA Applications - Firebird embedded database) for the currently
highlighted CDF.
Open Catalogue ![]()
Open a window displaying the current
catalogue in a table grid (see above). If the catalogue
is already open the window displaying the catalogue will be brought to the
front of the stack of catalogue windows displayed by Florence. If the
catalogue is a dBASE table it will be loaded into the temporary Firebird
database (see Using Databases in LEA
Applications - Firebird embedded database).
Save Catalogue ![]()
Save the changes to the current
catalogue. If the catalogue has not yet been saved, you will be prompted with a
save table dialogue. If the catalogue
has already been saved, then Florence will commit the changes
made to the database (Oracle) or rewrite the disk file (dBASE - see
Using Databases in LEA Applications - Firebird
embedded database).
If any errors occur while attempting to save the
table back to the database (for example if a record modified in Florence
has also been modified by another user of the Oracle database), then the save
is aborted, and the error is reported. If the error fails to resolve itself,
then the best course of action is to export the catalogue (using
File - Export) to another database format (for
example a dBASE table) and re-import the data later (using
File - Import).
Add Catalogue ![]()
Add an existing catalogue table to the
project. Select a database table from the table selection dialogue. The field
definitions of the selected table must match the current CDF.
Additionally,
for dBASE files, you can drag a file from an Explorer window onto the
catalogue list to add it to the project.
Remove Catalogue ![]()
Remove the current catalogue from the
project.
Note that this option does not delete the catalogue table, just
removes references to it from the current project.
Listed below are the error messages that may be generated by applications that use this unit
This error may occur because of an inconsistent field/index structure. Also, check that the database is not locked by another user. For SQL databases, check that the current database user has permission to create or overwrite tables. For desktop databases, check that the destination file/folder is writeable.
Check that the table exists, and the current user has permission to open it. This error may also occur when attempting to open a comma-delimited ASCII file as a table, in which case the data within the file does not match the expected table structure.
An error occured while attempting to save the cached updates of a table. This operation uses transactions to ensure that all data is saved, or none of it is. This may occur if records have been locked by another user. If the error persists, the best course of action is to save your work to a temporary local database table (as Paradox or dBASE format), then re-import this table into the main database table at a later time.
This error occurs when adding a field definition to a table, before creating the table. The field definition does not make sense. This error may occur when reading a Catalogue Description File, and probably means that the CDF is corrupted.
This error is produced by the Object-View and Object-Attributes menu options.
The catalogue contains no entry for the file name of the LEA Object, or the catalogue contains no filename field, and either the catalogue has no primary index defined, or the catalogue was built in a previous session of the application and then re-opened. This means that the name of the file cannot be found in the temporary index table that is maintained for this purpose.
This error is produced by the Object-View and Object-Attributes menu options.
The catalogue contains only relative path names, and the file specified by the catalogue cannot be found under the current root folder. This error may occur if a project is re-opened when data referred to in catalogues has been moved from its original location, or a project has been opened on a different network client with different drive mappngs. If you can reset the project root folder to the folder which contains the specified files, then you can reselect the menu option which caused this error, and the problem should be resolved.
Each CDF in a project must be unique. This error will occur if you attempt to add a CDF to a project which already contains a CDF with the same file name.
See also:
[Catalogue Description
Files]
[Florence - Catalogue Builder]
[Zebedee - Reconciler and GIS Builder]
[Data Cataloguing Index]