Version: 3.9
Back to:
The Florence application enables users to design and maintain database tables for use in a GIS database, and will search filesystems for files to add to user-defined catalogues for a variety of categories of data. Florence also provides utilities to add files on an individual basis to predefined catalogues.
The catalogues generated by Florence can be used in Zebedee (Reconciler and GIS Builder) to reconcile GIS data and create shape files or loaded into an Oracle Spatial database.
The structure of the catalogues to populate (see Catalogue Description Files), as well as the types of files to search for (see LEA Object Types) is determined by the LEA Catalogue Designer utility Dougal which can be run from within Florence.
The basic sequence of operations to create a new project in Florence is as follows:
Florence uses a project file (which has extension .zeb) which stores the current project parameters and keeps track of Catalogue Description Files (or CDFs ) - which contain a catalogue description - and catalogues which have been created from these CDFs. This project file is shared with Zebedee, the Reconcier and GIS Builder.
Create a new project with the File-New Project menu option, or open an existing project with the File-Open Project menu option. If the project already contains CDFs and catalogues, you can open a catalogue by double-clicking it in the Project Manager, otherwise, selecting the Project-New CDF menu option will launch Dougal, the Catalogue Designer to create or select a catalogue description file. Alternatively, you can drag CDF file icons from an Explorer window onto the Project Manager window to add them to the project.
Once you have an open catalogue, you can refine the options used to search for files (see Search Options), specify a folder from which to start the search (see Search Folder), and search for files to add to the catalogue (menu option Go-Run). When all files that match your search have been added to the catalogue, you can manually edit it to add information that could not be read from the files automatically. Alternatively, you can add files individually to the catalogue using the Catalogue-Add Single File to Catalogue menu option, or use the Catalogue-Add File menu option which launches Dylan, the Catalogue File Registration Utility to add files and browse the catalogue in a single record view.
When you have finished editing the catalogue, it can be saved or exported in a variety of formats (see menu options Project - Save Catalogue and File - Export Catalogue)
Florence can be run with a command-line similar to the following:
FLORENCE [[-remote] -uCONNECTSTRING] [-n | ZEBFILE [CDFFILE [DBTABLE]]]
where:
florence -n "C:\My Documents\test.cdf" "C:\My Documents\test.dbf"For Oracle tables, DBTABLE is a string concatenating the database name with the table name. The string must start with a semi-colon, and the tablename should also be delimited by a semi-colon - eg:
florence -n d:\data\test.cdf ;ORCL;CHRIS.TABLE1This command will open the table CHRIS.TABLE1 from the Oracle database ORCL with the CDF TEST.CDF.
With no command-line arguments, Florence will start up with a blank new project
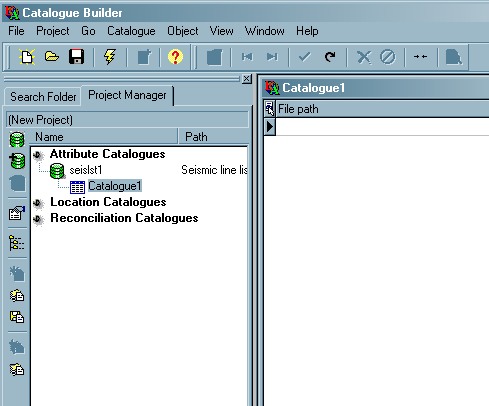
New Project ![]()
Create a new project. You will be prompted whether
you wish to:
You can use the Project - Add CDF menu option to add additional CDFs to the project, or create additional catalogues using the File-Import Catalogue, Project-New Catalogue and Project-Add Catalogue menu options.
Open Project ![]()
Open an existing project file (with a ZEB
extension). The project contains a list of CDFs and
the catalogue tables associated with them, which will be displayed in the
Project Manager window.
You can also drag a
project file from an Explorer window onto Florence's main window to open
the project.
Save Project As
Save the
current project as a new file. Enter the file name in the Save As
dialogue.
Import Catalogue
Import the
records from an external database table into the currently open catalogue
table. See Using Databases in LEA Applications
for the available formats for input
Select the catalogue to import from the
database table selection dialogue.
The selected database table will be checked to ensure that its field
definitions match the currently open catalogue, and its records will be
added to the current catalogue.
Export Catalogue
Export the
data from the current catalogue into an external file or database table (which
is not added to the current project).
Select the As
Table menu to export the current catalogue as a database table. See
Using Databases in LEA Applications for the
available formats for output. Data exported with this option can be later
imported back into Florence using the Import
Cataloguemenu option, or added to the project as a standalone catalogue
using the Project-Add Catalogue menu
option if you wish.
Select the As Text menu to export the
current catalogue as a text file. A file selection dialogue is displayed.
Select one of the following formats for output:
If the selected file already exists, it will be overwritten. Catalogues exported as text cannot be imported back into Florence using the Import Cataloguemenu option.
Page Setup
Select the
printer, paper size and page orientation from a print setup dialogue.
Print Preview
Display a
facsimile of the printed output on screen.
Print
Print a report of the
currently displayed catalogue.
Select the printer and paper orientation,
and specify whether to print all records or selected records in the Print
dialogue box.
Column widths on the printed report are calculated to be
approximately proportional to those displayed in the data grid, so columns with
a width of less than 1 character will not be displayed on the printed report.
The data grid columns can be resized by dragging the column headers.
Project - See Catalogue Tables and Archive Project Files - Project Manager Window for details of the Project menu options.
Run ![]()
Start searching for files to add to the current
catalogue.
Each file within the Starting Folder will be examined to
determine whether it can be opened as the specified LEA Object type (defined in
the CDF). LEA Objects will be added to the catalogue table based on the
primary index defined for the catalogue. Duplicate
items will be dealt with according to the Search
Options - Existing records parameter.
Add Single File to
Catalogue
Select a file to add to the current catalogue from the file
selection dialogue. This enables you to add files one at a time.
Add File (Launch
DYLAN) ![]()
Launches Dylan
- the LEA Catalogue File Registration utility to enable files to added
individually to a specified catalogue. This option is only enabled when the
current project has been saved, and all changes to catalogues
committed.
Compare/Update
This option
allows you to compare the files present in two different directory trees (such
as comparing a CD-ROM archive with live data on a hard disk), or compare and
update a previously created catalogue with updated versions of the files.
A new temporary comparison catalogue is created, and a search is performed as
with the Run menu option, except data is added to this
temporary comparison catalogue instead of the existing catalogue table. When
the search has been completed, the Comparison Window
(see below) is displayed.
This option will help catalogue maintainance.
A temporary
catalogue is created storing the LEA Object base attributes
Filename,
File Owner,
File size and
Date Last Modified.
Then
all files will be examined beneath from the Starting Folder (according
to the current Search Options - see below). Each
file found will be searched for in all catalogues in the current
project. If a file is not found in any of the catalogues it will be
displayed in this temporary catalogue.
The catalogue displayed by this
option will be deleted when its window is closed - it will not be stored in the
current project, and you will not be prompted to save it. However you can use
the File-Export Catalogue option to save the
catalogue as a text file or as a database table, and you can also
print out a report of this catalogue.
Catalogue - See LEA Catalogue Tables and Archive Project Files - Catalogue Grid Editor for details of the Catalogue menu options.
Object - See LEA Catalogue Tables and Archive Project Files - Catalogue Grid for details of the Object menu options.
Show Grid Column
Headers
Show/hide the data grid column headers.
If the column headers
are not showing, a column-delimited text file created with the
File - Export menu option will contain no header or
column titles, and if the catalogue is printed with the File - Print menu option, no header or column titles will
be output.
Show Column
Descriptions
Toggle display of the column-descriptions and the field
names for the catalogue.
Show Search Folder
Tree
Show/hide the Start Folder window.
Cascade
Arrange all
catalogue windows so they overlap within the main window.
Tile Horizontally
Arrange
all catalogue forms so that they are all the same size, with the width of each
catalogue window stretching across the width of the main window.
Tile Vertically
Arrange all
catalogue forms so that they are all the same size, with the width of each
catalogue window stretching along the height of the main window.
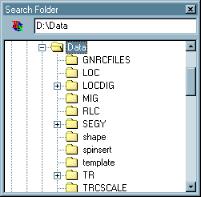
The Search Folder Window is a docking window that can be placed anywhere
on the screen or docked into the main window. Its position will be saved in the
project file.
The Search Folder Window is used to set the folder in which
the file search will start (see Go-Run).
The folder can be specified in one of the following ways:
The selected folder path will be displayed in the edit box.
You can display the standard Explorer context menu for a folder (by right-clicking on its icon in the Search Folder Window) to open a new Explorer window.
Select Go - Compare/Update from
Florence's main menu to run a comparison of an existing catalogue with
the files found in the current search folder.
The Catalogue
Comparison/Update window is displayed when the compare operation has completed.
This window will show various views of the records found during the comparison
search:
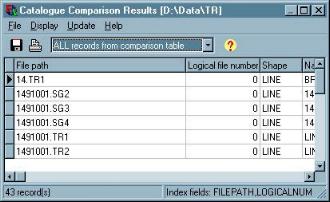
The Compare/Update window has the following menu
Save As ![]()
Save the current view of the comparison
table as a database table.
Note that this will not add this catalogue
to your project, but the saved table can be added to your project using the
main window's
Print Preview
Display
a facsimile of the printed output on screen.
Close
Close this window, delete the temporary
comparison catalogue, and return to the main window.
ALL Records in Comparison
Table
This option (default) displays all the records found in the
comparison search.
Records with SAME
Entries
This option displays records from the catalogue table which have
a matching entry in the comparison table, where all fields match.
Records with DIFFERENT
Entries
This option displays records from the catalogue table which have
a matching entry in the comparison table, where some or all of the non-key
attribute fields are different.
Records ADDED to the
Comparison Table
This option displays records from the comparison table
which do not have a matching entry in the catalogue tableLEA Object Key Attributes.
Records MISSING from the
Comparison Table
This option displays records from the catalogue table
which do not have a matching entry in the comparison table.
Append Records
Add records
from the comparison table into the catalogue table.
Update Records
Replace
records in the catalogue table with matching records from the comparison
table.
Append/Update Records
If a
matching record exists in the catalogue table, replace it. Otherwise, append
records to the catalogue table.
Delete Matching
Records
Delete records in the catalogue table that match records in the
comparison table.
The search options affect the files which are considered for adding to
the catalogue, the application's response if a matching entry is already
present in the catalogue, and how to store the names of files added to the
catalogue.
These parameters can be edited by selecting the
Project - Edit Parameters menu option from the main
window.
Include wildcard(s)
Default value: *.*
Enter a semi-colon separated list of wildcards for the search to match; for example:*.bmp;*.jpg;*.gif
Only files which match one of the wildcards will be considered when searching for files to add to the catalogue.
Exclude wildcard(s)
Default value: (blank)
Enter a semi-colon separated list of wildcards to match, as above.
Files matching any of the wildcards specified here will be ignored.Include Hidden Files
Default Value: YES
YES - files and directories with the 'hidden' attribute set will be included in the search.
NO - files and directories with the 'hidden' attribute set will not be included in the search.Search Subdirectories
Default value: YES
YES - perform a recursive directory search - include subfolders in the search.
NO - do not perform a recursive directory search - search only in start folder, not subfolders.Existing records
Default value: Skip
Select from:
- Skip - New catalogue entries which match an existing entry will be ignored.
- Overwrite - New catalogue entries which match an existing entry will be updated.
- Ask - Florence will ask the user whether to overwrite or skip a record when it creates an entry that is already present in the catalogue.
The LEA Object Key Attributes are used to check for matching records. The key attributes are independent of the catalogue's primary key.
Enforce Validity Checks
Default Value: NO
YES - the field constraints from the CDF (see Dougal - Editing a Field Definition) will be evaluated as each record is added to the catalogue during a search. If a constraint on a field is violated a message will be displayed giving you the option to ignore the constraint violation or cancel the search.
NO - the field constraints from the CDF will not be checked during automatic population of the catalogue by the Go-Run menu option. Use the Catalogue-Validate menu option to check the catalogue.
Field validity checks will always be enforced during manual editing of the catalogue within Florence.File Path Names
The following two parameters affect how the file names are added to the catalogue.Path Specification
Default value: Relative
Select from:
- Absolute - File names in the catalogue table will be stored as absolute paths, including the drive letter or UNC share name.
- Relative - File names in the catalogue table will be stored as paths relative to the root folder (see Project - Set Root Folder). This option may be useful if, for instance, the data and the catalogue will be on CD-ROM or a network drive where the drive-letter is not fixed.
Case Conversion
Default value: Uppercase
Select from:
- Uppercase - File names in the catalogue table will be converted to upper-case characters.
- Lowercase - File names in the catalogue table will be converted to lower-case characters.
- Preserve - File names will be stored as mixed case in the catalogue table.
If the catalogue tables created are to used on systems with different operating systems, the case of file names can be significant.
The following error and warning messages are produced by Florence
This error is produced while Florence is initialising.
The command-line is not a valid LEA command line, or one of the files specified does not exist. See Command-line options above
This error is produced by the Go-Run and Go-Compare/Update menu options.
When the project search options specify the use of relative paths in catalogues, the project's root folder must be the same as the search folder, or a parent of it, then this error message will be displayed. This may occur when a project contains more than one type of catalogue, or when files are added to a catalogue from two different locations. To resolve this problem, either reset the root folder to the current search folder (using the Project-Set Root Folder menu option, or change the search options to specify absolute paths (see Search Parameters).
See also errors listed in Catalogue Tables and Archive Project Files
See also:
[Zebedee - Reconciler
and GIS Loader]